
Raspberry Pi 2 objednáte nejrychleji přes eBay za cenu kolem 1100,- Kč, můžete použít odkaz na hledání http://goo.gl/6ZOJYz . Přijde Vám v pěkném balení, ale musíte dokoupit alespoň microSD kartu (cena ve stokorunách, podle velikosti – http://goo.gl/hKC6sr). Můžete si pořídit také kryt, který bude Vaše raspíčko chránit. Potřebujete také microUSB napáječ – ten už nejspíše máte k telefonu. Pro spojení s monitorem má Raspberry plnoformátový HDMI konektor.

MicroSD kartu pořizujte nejlépe s označením UHS Class 3. Jde o karty určené pro záznam 4K videa, protože jsou rychlé, což je určitě výhoda, protože je použijeme jako systémový disk v Raspberry. Předvyplněný filtr v CZC – http://goo.gl/hKC6sr .
Raspberry Pi 2 nemá žádný BIOS. Když raspíčko zapnete bez karty, nic na monitoru neuvidíte. Stejně dopadnete, když kartu vložíte, ale nebude správně připravená. Nelekejte se toho.
Do Raspberry můžete nainstalovat buď distribuci Raspbian, která je určená přímo pro Raspberry, nebo Ubuntu Mate. Volba je na vás – pokud chcete mít známé Ubuntu prostředí a nechcete pracovat s GPIO, zvolte Ubuntu. Na Raspberry nemůžete nainstalovat žádnou běžnou verzi operačního systému pro počítače (x86/x64), protože Raspberry má odlišnou verzi procesoru (ARM).
Předpokládám, že postup instalace budete provádět pod Windows. Během instalace stáhnete tyto soubory – neshánějte je teď, odkazy jsou níže:
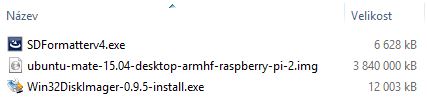
Vložte do čtečky karet připravenou microSD kartu. Stáhněte si program pro naformátování karty – https://www.sdcard.org/downloads/formatter_4/eula_windows/ , nainstalujte a spusťte ho.
Vyberte správné písmenko, které značí Vaši kartu. Na to je třeba dávat obzvlášť pozor, protože při špatné volbě můžete přijít o data na zvoleném disku.
Klepněte na Option a zvolte Format size adjustment – ON. Potvrďte OK a spusťte Format.

Kartu máte nyní připravenou a můžete na ni zkopírovat soubory operačního systému (Ubuntu Mate).
Pro Raspberry Pi 2 je určena verze Ubuntu Mate, IMG obraz stáhnete tady – https://ubuntu-mate.org/raspberry-pi/ . Pro zkopírování obrazu potřebujete aplikaci Win32DiskImager, ke stažení tady http://sourceforge.net/projects/win32diskimager/files/latest/download .
Zvolte opět správné písmenko označující vaši kartu, vložte cestu ke staženému IMG obrazu a klepněte na Write. Zápis bude trvat delší dobu, přeci jen je třeba zapsat 3,7 GB dat.
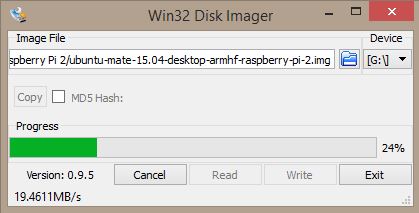
Nyní máte kartu připravenou. Vložte ji do Raspberry a připojte napájení. Měla by se spustit instalace Ubuntu. Během instalace vyplňte požadované údaje.
Po nainstalování a přihlášení do systému je třeba zvětšit velikost hlavního oddílu, jinak můžete mít rychle problémy s nedostatkem místa.
Otevřete terminál a použijte příkaz:
sudo fdisk /dev/mmcblk0
Smažte oddíl pomocí (d, 2), potom ho znovu vytvořte pomocí (n, p, 2, enter, enter), zapište změny pomocí (w) a restartujte raspíčko. Až znovu naběhne, opět v terminálu napište:
sudo resize2fs /dev/mmcblk0p2
Nyní by měl být hlavní oddíl veliký téměř jako vaše karta.
apt-get install vim
Jestliže plánujete Raspberry použít jako server, můžete odinstalovat všechny desktopové balíčky. Spusťte terminál a použijte následující příkazy:
sudo apt-get --purge remove mate-* desktop-file-utils firefox hicolor-icon-theme gnome* network-manager libreoffice*
sudo apt-get autoremoveNastavte síť v /etc/network/interfaces – obsah:
auto lo
iface lo inet loopback
auto eth0
iface eth0 inet dhcp
pre-up iptables-restore < /etc/iptables.rulesPo restartu je možné, že se spustí grafické přihlášení. Pomocí CTRL+ALT+F1 spusťte terminál, přihlaste se v něm a použijte:
systemctl set-default multi-user.target --force systemctl disable lightdm.service --force systemctl disable graphical.target --force systemctl disable plymouth.service --force
Restartujte pomocí shutdown -r now a pak už si můžete užívat textového rozhraní.
Javu nainstalujete pomocí následujících příkazů:
sudo add-apt-repository ppa:webupd8team/java sudo apt-get update sudo apt-get install oracle-java8-installer
Raspberry můžete použít i jako počítač k televizi. Připravte kartu podle návodu výše, jen jako IMG obraz použijte jeden z RaspberryPi Builds odtud – http://openelec.tv/get-openelec .